

VMWARE and virtual machines in general should be a very important part of your tool kit. Virtual environments allow you to better familiarize yourself with different operating systems or test without affecting your real environment or equipment. Applications such as GNS3, Packet Tracer are great network simulators and VMWARE and VBOX are examples of computer operating system emulators.
I thought I would share what I figured out when working with VMWARE workstation and Microsoft Windows guest operating system.
After installing Windows 7, I realized that I could not drag and drop files into that virtual environment. This is a major issue since dragging and dropping files to a guest operating system is the most efficient way to work.
The way to typically fix this is to install VMWARE tools but then I noticed that I could not install the VMWARE tools and the option was greyed out.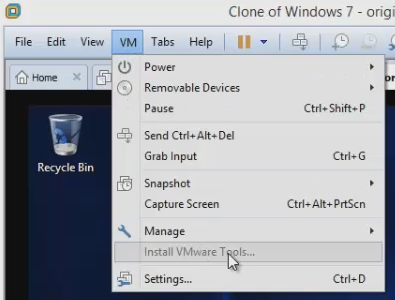
Never had this happen before so I was confused and getting frustrated.
I searched online and most suggestions were to reinstall VMWARE, which didn’t work for me. To sum it up, I couldn’t find a solution for my specific problem. I did run across a vague article suggesting I ensure that my floppy and CD virtual machine settings were correct, which they were. Out of curiosity, I started playing around with the different floppy options and found that changing it to "Use Physical Drive" and "Autoconnect" fixed my problem.
Check out this solution in this quick fix video, I hope it helps you out:
Looking to add visibility to your cloud deployment, but not sure where to start? Join us for a brief network Design-IT consultation or demo. No obligation - it’s what we love to do!
If the inline security tool goes off-line, the TAP will bypass the tool and automatically keep the link flowing. The Bypass TAP does this by sending heartbeat packets to the inline security tool. As long as the inline security tool is on-line, the heartbeat packets will be returned to the TAP, and the link traffic will continue to flow through the inline security tool.
If the heartbeat packets are not returned to the TAP (indicating that the inline security tool has gone off-line), the TAP will automatically 'bypass' the inline security tool and keep the link traffic flowing. The TAP also removes the heartbeat packets before sending the network traffic back onto the critical link.
While the TAP is in bypass mode, it continues to send heartbeat packets out to the inline security tool so that once the tool is back on-line, it will begin returning the heartbeat packets back to the TAP indicating that the tool is ready to go back to work. The TAP will then direct the network traffic back through the inline security tool along with the heartbeat packets placing the tool back inline.
Some of you may have noticed a flaw in the logic behind this solution! You say, “What if the TAP should fail because it is also in-line? Then the link will also fail!” The TAP would now be considered a point of failure. That is a good catch – but in our blog on Bypass vs. Failsafe, I explained that if a TAP were to fail or lose power, it must provide failsafe protection to the link it is attached to. So our network TAP will go into Failsafe mode keeping the link flowing.
Single point of failure: a risk to an IT network if one part of the system brings down a larger part of the entire system.
Heartbeat packet: a soft detection technology that monitors the health of inline appliances. Read the heartbeat packet blog here.
Critical link: the connection between two or more network devices or appliances that if the connection fails then the network is disrupted.